Related publications
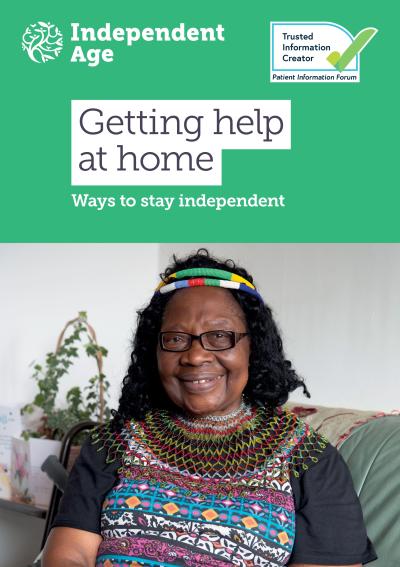
Getting help at home
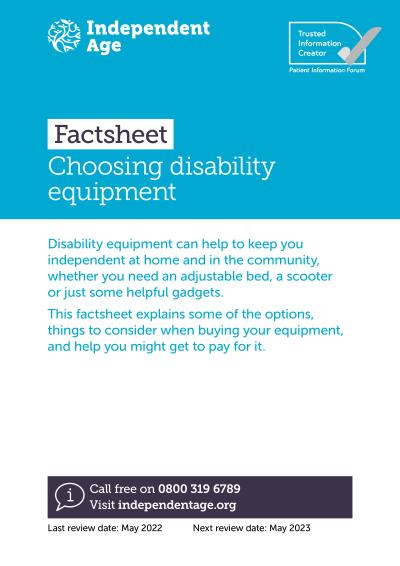
If you're finding it hard to see, hear or use your tablet, mobile or computer, there are ways to make it easier. You can change settings to make text bigger, use your voice to control your device, or connect it with a hearing aid. There are also easy-use devices and gadgets available.
Accessibility is when something can be used by everybody no matter what their needs are.
Most smartphones, tablets and computers come with accessibility features. These let you change settings to make them easier to use if you have sight, sound or mobility needs.
Accessibility features include:
Even if you don't have particular needs, you may still find some features make the experience of using a smart device better.
If you're struggling to see the screen, there are settings you can change to make it easier to see. Depending on the smart device, you may be able to:
Check that you're using a big enough screen too. A larger computer monitor (24" and above) or a larger tablet (9.5" and above) provide more screen space, so you have a bigger area to see things.
If you're blind (severely sight-impaired) or have very low vision, you could consider:
Visit RNIB's technology hub for more information. Or AbilityNet’s My Computer My Way for help with changing visual settings.
For information on other gadgets for low vision, read Getting equipment for sight loss.
If you're finding it hard to hear calls, alerts, films or music, you could change your sound settings. For example, you could:
You can also set your device to do things like alert you to important sounds nearby – for example, if your doorbell or smoke alarm goes off. However you should not rely on your device to alert you.
Visit My Computer My Way for guidance on how to change audio settings.
RNID has information on using a smartphone if you're deaf.
For information on general equipment for hearing loss, visit Help with hearing loss.
There are a few options if you're finding it hard to press buttons or use a mouse with a smartphone, tablet or computer. You could:
Visit My Computer My way for how to change these control settings.
You could also consider changing your equipment. For instance, you may want to try a keyboard with bigger keys, or simpler devices like smart speakers and easy-use tablets. Learn more about different types of devices on our page, Smart technology.
Sometimes, adjusting your phone or tablet settings doesn't help much with your needs. There's nothing wrong with this – simply that it may not be the right device for you. You could consider getting gadgets or devices that are designed to make things easier instead. This is known as assistive technology.
Assistive technology includes:
Visit Living Made Easy for more about assistive technology. Their AskSARA website may help you work out which gadgets you could benefit from. AbilityNet also has information on smart devices designed for older people.
If you think you need more support at home, you could consider telecare or telehealth. Find out more on Technology for health and care.
Find out how to change settings on your computer, smartphone or tablet on My Computer My Way.
You can also visit RNIB’s technology hub, RNID or Scope for more information on accessible technology.
For more on accessibility features, visit the platform for your device, such as Apple, Windows or Android.